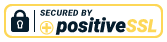Help Center
-
Admin
- How to add Cleanup Times to services
- How To Change Opening Hours on a Specific Day
- How To Change the Start Day of the Week
- How to Create a New User
- How to Customise Online Booking Page
- Dashboard Widgets
- Email Rosters to Employees
- How to add a shortcut on your desktop for quick access
- How to change account username
- How to change your account login password
- How to change your business name
- How to change your credit card information
- How to Clock In and Clock Out
- How to Create / Edit Rosters
- How to create a new employee
- How to integrate online booking on Facebook
- How to Manage your Waiting Lists
- How to setup a receipt/docket printer
- How to setup auto email/printing
- How to setup your Tax System
- How to View or Add Tasks
- How to setup your Tax System
- How to View or Add Tasks
- How to View Rosters
- Modify client required details for bookings
- Turn On Logo For Your Online Bookings Website
- Viewing timesheets
- Show Remaining Articles (12) Collapse Articles
-
Bookings
-
Clients
-
Marketing
- How to check your Email and SMS balance
- How to check your Email and SMS balance
- How to purchase SMS credits
- How to search messages
- How to search promotions
- How to search messages
- How to search promotions
- How to setup an SMS promotion
- How to setup email booking reminders
- How to setup Email promotion
- How to setup SMS booking reminders
-
Reports
-
Transactions
- How to apply a discount to a Product / Service
- How to do a booking payment
- How to do a Purchase Order
- How to do a stocktake
- How to email a transaction receipt
- How to Enable and Use Deposits
- How to perform a Petty Cash Transaction
- How to search/edit a prepaid pack
- How to Setup a Prepaid Pack
- How to sell a prepaid pack
- How to setup and apply a discount / surcharge to a transaction
- How to start and end trade
- How to void a transaction
- How To Add an Employee to a Transaction
- How To Assign Commissions
- Employee Commission
- Show Remaining Articles (1) Collapse Articles
-
Products & Services
- Barcode Book
- How to create a category
- How to Create a Package
- How to create a service
- How to Create and Manage Suppliers
- How to reactivate a suspended category
- How to reactivate a suspended product
- How to reactivate a suspended service
- How to Receive Goods
- How to search and edit a product
- How to search and edit a service
- How to Search and Edit Categories
- How to search for products
- How to search for services
- How to Sell Packages
- How to Setup and Edit Packages
- How to Setup Rooms and Resources
- How to suspend a category
- How to suspend a product
- How to suspend a service
- How to Utilise Rooms and Resources
- Show Remaining Articles (6) Collapse Articles
How to send a single text message to a client
Barkley HQ allows you to send text messages to your clients.
Step 1: Go to the Clients tab and select Search.
Step 2: Click on the send message option. This will load a section where you can type in a message and send it to the client’s phone.
Note: This section will only be available if the client has a Mobile Phone number saved in the system.
Step 3: Type the message into the message box.
There is a character count below the message box, this shows you how long the current message is and how many SMS credits it will take to send the message.
Note: You must have SMS credits to send text messages from Barkley HQ. You can check your current credit balance, and purchase additional credits from the marketing section of Barkley HQ.
Click the send button once you are happy with the message. The message will be sent to the client shortly after clicking the send button.
Send message from booking
A quick way to send a message to a client for a particular booking is to right click on the booking. The booking menu will then show up, go to the Messages option then choose Send Message. This will bring up the client’s details page and the send message tab will be open.