Help Center
How to do a Purchase Order
If you frequently do purchase orders for your business, Barkley HQ now allows you to do your purchase order right from the system! If you have all your products linked to a supplier, the system will automatically detect any item that requires ordering and will add it into your purchase order for you.
Before you can make a purchase order, you will have to create suppliers.
To do a purchase order:
Step 1: Click the Transactions tab and select Purchase Order.
Step 2: The Purchase Order screen will appear. Search for your supplier from the drop down and once found, select the supplier.
Step 3: A popup will appear asking if you would like to add all under-stocked* items liked to the selected supplier. Select yes to allow the system to automatically add under-stocked items on the list. If you would like to do a manual order, select no.
*under-stocked means any items that has a reorder point and maximum level set within stock control.
Step 4: Next in Code/Description, if you have selected yes to add under-stocked items to the list and you are happy with the list of items, you may proceed with placing the order. If you want to edit the list or add additional items, search the item and once found, add it on to the list.
Note: Only items that is linked to the supplier will be shown.
Step 5: Once you are happy with your order, select Place Order. The Order summary will appear. You may print it and email it to your supplier for order fulfilment.
Note: If you started a purchase order and was interrupted halfway, you may resume it by going to the Transactions tab and select View Orders. Your pending order should appear on the list, followed by the status ‘entered’. Select the order to resume.

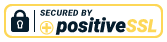
 See Demo Video
See Demo Video