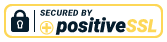Help Center
How to Customise Online Booking Page
You may wish to change the colour of the online bookings screen that customers use to book their appointments online. You can change the colour to your liking whether it be in theme with your store’s colour scheme or more appealing to customers.
To change the colour scheme for online bookings:
Step 1: Visit the online booking Customisation App.
Step 2: You will now be presented with Online Booking – Customise screen.
Here you can customise the text, background, border, hover, dates and many more.
Note: ‘Hover’ is when the cursor is over a specific area, it will change the colour to what you have set.
Hint: If you are unsure which area it changes, go into one of the categories e.g. ‘Pick a Service’ and place the cursor over the bold text above the colour changers as seen in the picture below. When hovering over the bold text, the preview will turn yellow on the areas that the category hovered over will change.
General Settings: Change the colour of the buttons, navigation bar and the website settings.
Pick a Service: Change the text colour of the service and categories you provide.
Pick an Employee: Change the text, background, hover and border of the employees’ tab.
Pick a Time: Change the calendar colour for the month button, text and background. Dates can be customised whether they are the selected, unavailable and the current date. The time slots colours can also be changed. Morning, afternoon and evening can all have their own individual colours.
Booking Details: Colour of the boxes, restart button and the service chosen can be edited.
Booking Confirmation: This send an email to the customer who just created the appointment. You are able to change the border, text and background colour. Here you can also create your own custom message in the email by entering it into the text box.
Step 3: Click Save Changes if you are happy with the customisation.
To revert one of the colours you have just changed, click on the blue icon of the colour you wish to revert. If you have clicked saved, this will not revert to your previous colour, but will only revert to the colour you currently have saved.
To reset all settings to the original format, click on the Reset to Defaults button.
Hint: You can add your logo to the online bookings website.