Help Center
How to save client images
You can save many images of clients into Barkley HQ.
There are four types of images which can be saved for a client.
– Profile Images
– Before / After Images
– Booking
– General images
Adding a profile image to a client
Step 1: Go to the Clients tab and select Search.
Step 2: To add a profile image, first go to the client details page.
Step 3: Click on the white icon above the client’s name in the options menu.
This will bring up the client Profile image section.
You will get the option to add an image or take a photo.
Note: your device must have a webcam attached to take a photo.
Clicking add image will let you upload an image that is saved on your device.
After an image is added, it can be cropped to ensure that it is the correct size. To crop an image, click on the Crop Image button, this will load the crop image section.
Drag a square over the section of the image which you want to crop out using the mouse. When you are happy with you selection, click the confirm button.
You can also click the buttons beneath the image to rotate, flip, zoom in/out, and shift the image in a certain direction.
Adding Before / After Images
Step 1: To add a before or after image, go to the client’s details page and select Pictures. This will display the before and after image section.
Step 2: To add an image choose the Upload Image or Take photo option. After an image is added it will display in the Before and After boxes.
Adding a booking image
Step 1: To add an image to a booking, first find the booking on the calendar and right click on it. This will bring up the booking menu.
Step 2: Select the Client Pictures option. The booking images page will now load. This page displays any images which have already been added to the booking, it will also have options to upload an image or take a photo.
After uploading an image or taking a photo, the booking images will all be displayed. If you hover the cursor over the image you will get the option to view the full image or delete the image.
These booking images will also be visible from the client’s details page, under the images tab.
Adding general images to a client
You can add as many images to a client as you wish.
Step 1: Open up the client’s details page and go to the images tab.
From here you can view all images, upload a new image, and take a photo of a client. This page will also show all booking images associated with the client.
Hover the mouse over an image to view the full image or delete the image.

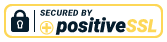
 See Demo Video
See Demo Video