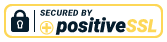Help Center
How to add Cleanup Times to services
Barkley HQ allows you to automatically add cleanup times for all services or bookings. This will allow your employees to cleanup their work space before they serve the next client.
To add clean up times:
Step 1: Click the Admin tab and select Setup.
Step 2: Click on Booking Settings.
Step 3: Set ‘Use Clean Up Time’ to Yes. This will display more options for you to setup your clean up time.
Enter the additional time (in minutes) you wish to include in your booking for clean up.
Step 4: Set either Per Service or Per Booking to Yes.
Per Service: The time added will depend on the amount of services within the booking.
E.g. If your client has 3 services which are 10 minutes long, and your clean up time is set to 5 minutes, the total time for this booking will be 45 minutes. The 5 minute clean up will occur between each service.
Per Booking: This will include additional time for the entire booking, no matter how many services are within the booking.
E.g. If your client has 3 services which are 10 minutes long, and your clean up time is set to 5 minutes, the total time for this booking will be 35 minutes.
Step 5: Click the Save button.
Note: If your service includes a finishing time, the clean up time will add towards the finishing time.